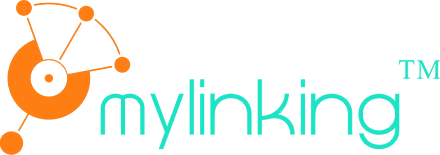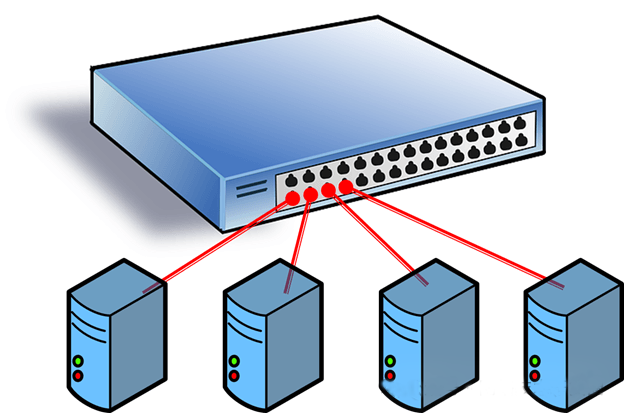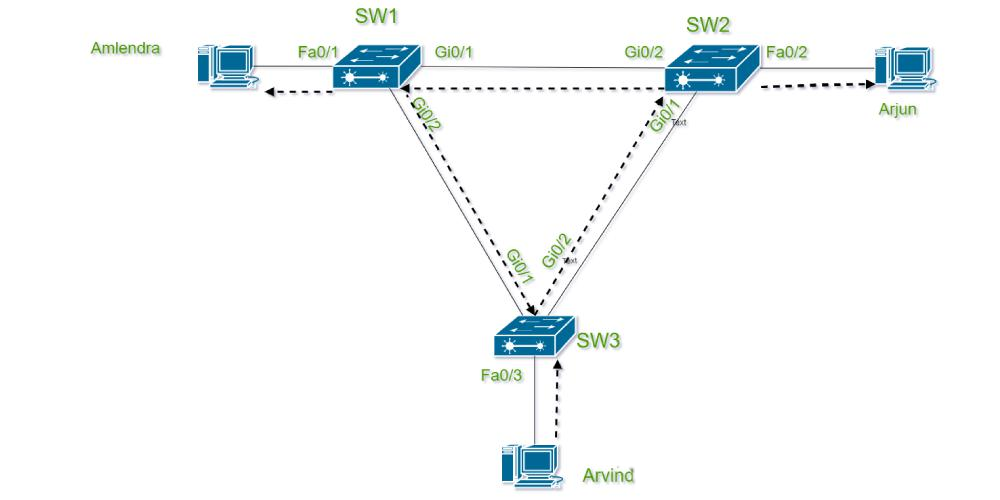En exploitation et maintenance réseau, l'impossibilité pour les appareils d'envoyer un ping après une connexion directe est un problème courant, mais problématique. Pour les débutants comme pour les ingénieurs expérimentés, il est souvent nécessaire de commencer à plusieurs niveaux et d'examiner les causes possibles. Cet article détaille les étapes de dépannage pour vous aider à identifier rapidement la cause du problème et à le résoudre. Ces méthodes sont applicables et pratiques aussi bien pour les réseaux domestiques que pour les environnements d'entreprise. Nous vous guiderons pas à pas, des vérifications de base aux vérifications avancées.
1. Vérifiez l'état de la connexion physique pour vous assurer que le signal fonctionne
La base de la communication réseau repose sur la connexion physique. Si l'appareil ne parvient pas à envoyer un ping après une connexion directe, la première étape consiste à vérifier le fonctionnement de la couche physique. Voici la procédure :
Confirmer la connexion du câble réseau :Vérifiez que le câble réseau est bien branché et que l'interface est bien desserrée. Si vous utilisez un câble direct, assurez-vous qu'il est conforme à la norme TIA/EIA-568-B (norme commune de câble direct). Si vous possédez des appareils plus anciens, vous devrez peut-être croiser les lignes (TIA/EIA-568-A), car certains appareils plus anciens ne prennent pas en charge la commutation MDI/MDIX automatique.
Vérifiez la qualité du câble réseau :Un câble réseau de mauvaise qualité ou trop long peut entraîner une atténuation du signal. La longueur standard d'un câble réseau doit être contrôlée à moins de 100 mètres. Si le câble est trop long ou présente des dommages visibles (par exemple, cassé ou aplati), il est recommandé de le remplacer par un câble de qualité supérieure et de le tester à nouveau.
Observer les indicateurs de l'appareil :La plupart des périphériques réseau (tels que les commutateurs, les routeurs et les cartes réseau) sont équipés d'indicateurs d'état de liaison. Normalement, le voyant s'allume (vert ou orange) après la connexion, et un clignotement peut indiquer un transfert de données. Si le voyant ne s'allume pas, le problème peut provenir du câble réseau, d'une interface défectueuse ou de l'appareil hors tension.
Port de test :Branchez le câble réseau sur l'autre port de l'appareil pour éviter tout dommage. Si vous en avez un, vous pouvez utiliser un testeur de câble réseau pour vérifier la connectivité du câble et vous assurer que chaque paire de fils est correctement positionnée.
La connexion physique est la première étape de la communication réseau, et nous devons nous assurer qu’il n’y a pas de problèmes à ce niveau avant de pouvoir continuer à enquêter sur les causes de niveau supérieur.
2. Vérifiez l'état STP du périphérique pour vous assurer que le port n'est pas désactivé
Si vous ne parvenez pas à envoyer de ping malgré une connexion physique normale, il se peut qu'il y ait un problème avec le protocole de couche liaison de l'appareil. Le protocole STP (Spanning Tree Protocol) est une cause fréquente.
Comprendre le rôle du STP :Le protocole STP (Spanning Tree Protocol) est utilisé pour empêcher l'apparition de boucles sur le réseau. Si un périphérique détecte une boucle, le protocole STP bloque certains ports, les empêchant ainsi de transmettre des données.
Vérifier l'état du port :Connectez-vous à l'interface de ligne de commande (CLI) ou à l'interface d'administration Web de votre appareil pour vérifier si le port est en état « Transfert ». Sur un commutateur Cisco, l'état du protocole STP peut être visualisé à l'aide de la commande show spat-tree. Si un port est affiché comme « Bloquant », le protocole STP bloque la communication sur ce port.
Solution:
Désactiver temporairement STP :Dans un environnement de test, il est possible de désactiver temporairement STP (par exemple, pas de spath-tree vlan 1), mais cela n'est pas recommandé en production car cela peut provoquer une tempête de diffusion.
Activer PortFast :Si l'appareil le prend en charge, la fonction PortFast peut être activée sur le port (commandes telles que spath-tree portfast), permettant au port d'ignorer la phase d'écoute et d'apprentissage STP et d'entrer directement dans l'état de transfert.
Vérifier les boucles :Si le blocage STP est causé par l'existence de boucles dans le réseau, vérifiez davantage la topologie du réseau pour trouver et rompre les boucles.
Les problèmes STP sont fréquents dans les réseaux d'entreprise, notamment dans les environnements multi-commutateurs. Si votre réseau est petit, vous pouvez peut-être ignorer cette étape pour le moment, mais comprendre le fonctionnement de STP peut s'avérer très utile pour résoudre les problèmes futurs.
3. Vérifiez si l'ARP fonctionne pour vous assurer que l'adresse MAC est correctement résolue
Lorsque la couche liaison est normale, vérifiez la couche réseau. La commande Ping s'appuie sur le protocole ICMP, qui résout d'abord l'adresse IP cible en adresse MAC via le protocole ARP (Address Resolution Protocol). Si la résolution ARP échoue, la commande Ping échouera.
Vérifiez la table ARP : Vérifiez la table ARP sur l'appareil pour confirmer que l'adresse MAC de l'appareil cible a été correctement résolue. Sous Windows, par exemple, vous pouvez afficher le cache ARP en ouvrant la ligne de commande et en saisissant arp-a. En l'absence d'adresse MAC pour l'adresse IP de destination, la résolution ARP a échoué.
Test manuel d'ARP :Essayez d'envoyer des requêtes ARP manuellement. Par exemple, sous Windows, vous pouvez utiliser la commande ping pour déclencher une requête ARP, ou utiliser directement un outil comme arping (sous Linux). Si la requête ARP ne reçoit pas de réponse, les raisons possibles sont les suivantes :
Blocage du pare-feu :Les requêtes ARP sont bloquées par le pare-feu de certains appareils. Vérifiez les paramètres du pare-feu de l'appareil cible et réessayez après avoir temporairement désactivé le pare-feu.
Collision IP :La résolution ARP peut échouer en cas de collision d'adresses IP sur le réseau. Utilisez un outil tel que Wireshark pour intercepter les paquets et vérifier si plusieurs adresses MAC répondent à la même adresse IP.
Solution:
Supprimez Arpcache (Windows : netsh interface ip delete arpcache ; Linux : ip-ss neigh flush all) puis effectuez un ping à nouveau.
Assurez-vous que les adresses IP des deux appareils sont dans le même sous-réseau et que le masque de sous-réseau est le même (voir l’étape suivante pour plus de détails).
Les problèmes ARP sont souvent étroitement liés à la configuration de la couche réseau, et il faut de la patience pour résoudre le problème afin de s'assurer que tout fonctionne.
4. Vérifiez l'adresse IP et la configuration du sous-réseau pour garantir l'infrastructure de communication
Les problèmes au niveau de la couche réseau sont souvent la principale cause des échecs de ping. Des adresses IP et des sous-réseaux mal configurés empêchent les appareils de communiquer. Voici la procédure :
Confirmer l'adresse IP :Vérifiez si les adresses IP de deux appareils appartiennent au même sous-réseau. Par exemple, l'appareil A a l'adresse IP 192.168.1.10 et le masque de sous-réseau 255.255.255.0. L'appareil B a l'adresse IP 192.168.1.20 et le même masque de sous-réseau. Les deux adresses IP sont sur le même sous-réseau (192.168.1.0/24) et peuvent théoriquement communiquer. Si l'appareil B a l'adresse IP 192.168.2.20, il n'est pas sur le même sous-réseau et la commande ping échouera.
Vérifier les masques de sous-réseau :Des masques de sous-réseau incohérents peuvent également entraîner des problèmes de communication. Par exemple, l'appareil A possède un masque 255.255.255.0 et l'appareil B un masque 255.255.0.0, ce qui peut créer des problèmes de communication en raison de leur compréhension différente de l'étendue du sous-réseau. Assurez-vous que les masques de sous-réseau sont identiques pour les deux appareils.
Vérifier les paramètres de la passerelle :Les appareils connectés directement n'ont généralement pas besoin de passerelle, mais une passerelle mal configurée peut entraîner une mauvaise transmission des paquets. Assurez-vous que la passerelle des deux appareils est définie sur « non configurée » ou pointe vers la bonne adresse.
Solution:
Modifiez l'adresse IP ou le masque de sous-réseau pour vous assurer que les deux appareils appartiennent au même sous-réseau. Désactivez les paramètres de passerelle inutiles ou définissez-les sur la valeur par défaut (0.0.0.0).
La configuration IP est au cœur de la communication réseau, il est donc important de vérifier à deux reprises pour s'assurer que rien ne manque.
5. Vérifiez les paquets ICMP envoyés et reçus pour vous assurer que le protocole n'est pas désactivé
La commande Ping repose sur le protocole ICMP (Internet Control Messaging Protocol). Si les paquets ICMP sont interceptés ou désactivés, la commande Ping échouera.
Vérifiez vos règles de pare-feu :De nombreux appareils ont des pare-feu activés par défaut, ce qui peut bloquer les requêtes ICMP. Sous Windows, par exemple, vérifiez le paramètre « Pare-feu Windows Defender » pour vous assurer que la règle ICMPv4-In est autorisée. Sous Linux, vérifiez la règle iptables (iptables -L) pour vous assurer qu'ICMP n'est pas bloqué.
Vérifier la politique de l'appareil :Certains routeurs ou commutateurs désactivent les réponses ICMP pour empêcher l'analyse. Connectez-vous à l'écran de gestion des périphériques pour vérifier que l'ICMP est désactivé.
Analyse de capture de paquets :Utilisez un outil tel que Wireshark ouPrises réseau MylinkingetCourtiers de paquets du réseau MylinkingCapturer des paquets pour vérifier si une requête ICMP a été effectuée et si elle a reçu une réponse. Si la requête est effectuée sans réponse, le problème peut provenir de l'appareil cible. En l'absence de requête, le problème peut provenir de la machine locale.
Solution:
(Windows : netsh advfirewall set allprofiles state off ; Linux : iptables -F) pour tester si Ping est revenu à la normale. Activez les réponses ICMP sur le périphérique (par exemple, périphérique Cisco : ip icmp echo-reply).
Les problèmes ICMP sont souvent liés aux politiques de sécurité, qui nécessitent un compromis entre sécurité et connectivité.
6. Vérifiez si le format du paquet est correct pour vous assurer qu'il n'y a aucune anomalie dans la pile de protocoles.
Si tout se passe bien et que vous ne parvenez toujours pas à envoyer un ping, vous devrez peut-être explorer la pile de protocoles pour vérifier que le paquet est au bon format.
Capturer et analyser les paquets :
Utilisez Wireshark pour capturer les paquets ICMP et vérifiez les éléments suivants :
- Le type et le code de la requête ICMP sont corrects (la requête d'écho doit être de type 8, code 0).
- Si les adresses IP source et de destination sont correctes.
- S'il existe des valeurs TTL (Time to Live) anormales qui pourraient entraîner l'abandon du paquet à mi-chemin.
Vérifiez les paramètres MTU :Si les paramètres de l'unité de transmission maximale (MTU) ne sont pas cohérents, la fragmentation des paquets peut échouer. La MTU par défaut est de 1 500 octets, mais certains périphériques peuvent être configurés avec des valeurs inférieures. Testez la fragmentation avec la commande ping-fl 1472 target IP (Windows). Si le partitionnement est demandé mais que l'indicateur « Ne pas partitionner » (DF) est activé, la MTU ne correspond pas.
Solution:
Ajuster la valeur MTU (Windows : netsh interface ipv4 set subinterface "Ethernet" mtu=1400 store=persistent).
Assurez-vous que le MTU des deux appareils est le même.
Le problème de la pile de protocoles est plus complexe, il est suggéré qu'une analyse approfondie soit effectuée après que l'enquête de base soit infructueuse.
7. Rassemblez des informations et recherchez des supports techniques
Si les étapes ci-dessus ne résolvent pas le problème, vous devrez peut-être recueillir des informations supplémentaires et demander une assistance technique.
Enregistrer:Collectez les informations du journal de l'appareil (syslog du routeur/commutateur, syslog du PC) et voyez s'il y a des erreurs.
Contacter le fabricant :Si l'appareil est un produit d'entreprise tel queMylinking(Prises réseau, Courtiers de paquets réseauetBypass en ligne), Cisco (routeur/commutateur), Huawei (routeur/commutateur), vous pouvez contacter le support technique du fabricant pour fournir des étapes d'inspection et des journaux détaillés.
Tirer parti de la communauté :Postez sur des forums techniques (par exemple, Stack Overflow, Cisco Community) pour obtenir de l'aide, en fournissant des informations détaillées sur la topologie du réseau et la configuration.
Une connexion directe à un périphérique réseau qui ne parvient pas à envoyer de ping peut sembler simple, mais elle peut en réalité impliquer de multiples problèmes au niveau de la couche physique, de la couche liaison, de la couche réseau et même de la pile de protocoles. La plupart des problèmes peuvent être résolus en suivant ces sept étapes, des plus simples aux plus avancées. Qu'il s'agisse de vérifier le câble réseau, d'ajuster le protocole STP, de vérifier l'ARP ou d'optimiser la configuration IP et la politique ICMP, chaque étape requiert prudence et patience. J'espère que ce guide vous éclairera sur la manière de résoudre vos problèmes Internet, afin que vous ne soyez pas perdu si vous rencontrez un problème similaire.
Date de publication : 9 mai 2025